PC Utility Guide
The MTS160 is supported by a user-friendly utility that simplifies several key tasks essential for maintaining optimal sensor performance. With this powerful tool, users can:
- Configure the sensor's operation mode
- Chart magnetic field strength in real-time
- Monitor track position, angle, and markers
- Capture and examine logs for analysis
- Update the sensor with the latest firmware
Web-Based Utility
The MTS160 utility is a web-based program that users access through a web browser, offering several key benefits:
No Installation Required
Users do not need to download or install any software, simplifying the process and reducing potential software conflicts.
Platform and Hardware Independence
The MTS160 utility operates through a web browser, making it compatible with any operating system, such as Windows, macOS, Linux, and others. It is also hardware-independent, meaning it can run on various devices, including PCs, Macs, Linux machines, smartphones, and tablets, as long as they have an USB port for connecting to the sensor. This broad compatibility eliminates the need for multiple versions of the software and ensures all users have a consistent experience.
Automatic Updates
Updates are applied directly on the server, so users always have access to the latest version without needing to manually update their software.
Connecting and Launching the Utility
To launch the utility simply connect the sensor to the PC via the USB port, with or without power on the main M8 connector. If unconnected to a power supply, the sensor will take power from the PC and turn on.
The PC will establish the USB communication and a small pop up window will appear at the bottom right of the screen.
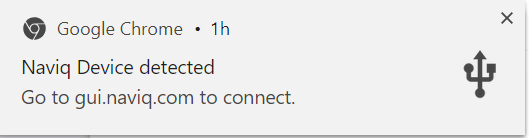
Clicking on that window will open a browser with the Naviq Utility.
The GUI is composed of a header menu and a footer that remain displayed at all times. The key components are:
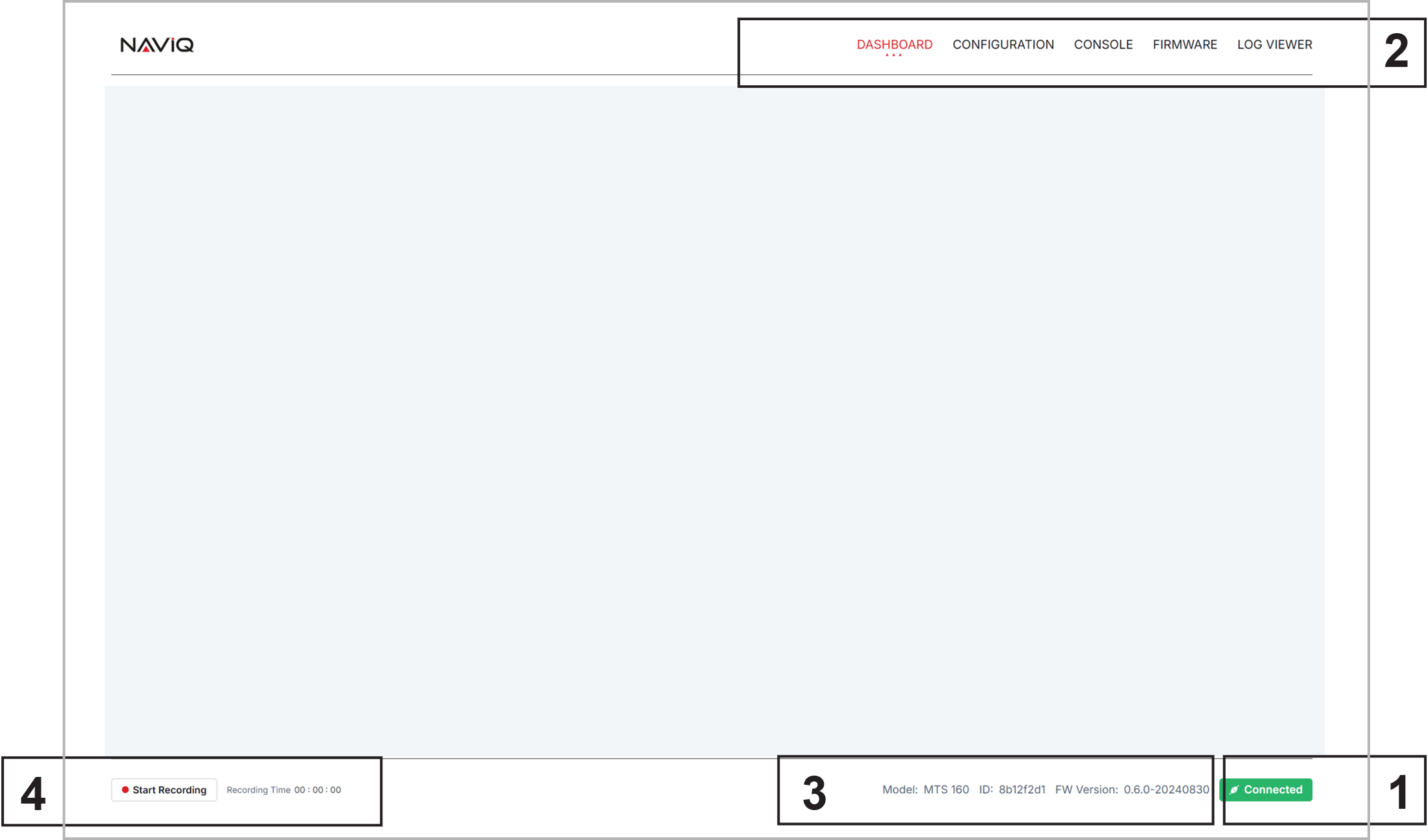
- Connection status. If the sensor is attached to USB and the flag shows disconnected, click on it to select the sensor and pair it
- Main Menu
- The sensor hardware and firmware identification
- Data Logging Control
Dashboard
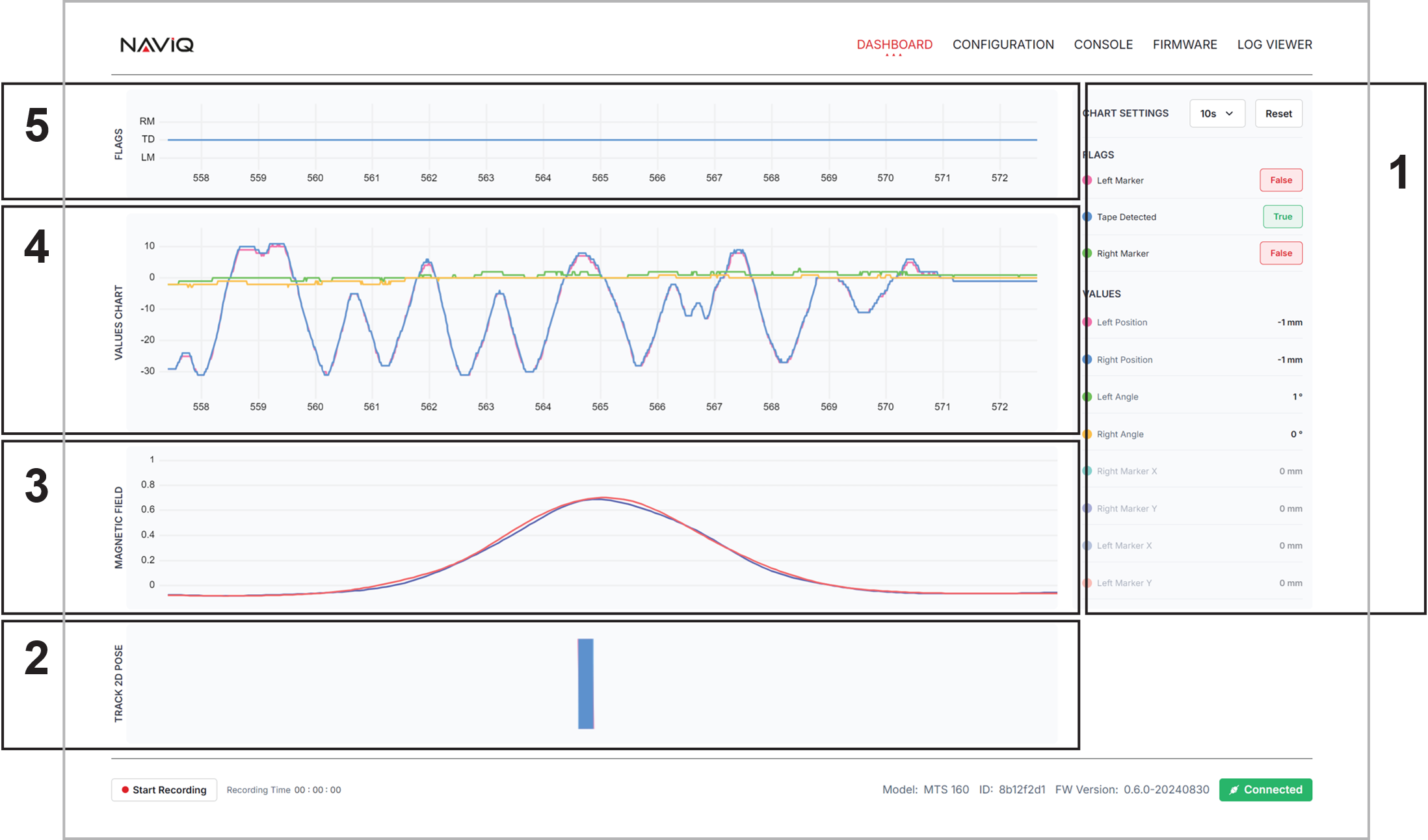
The dashboard is where the sensor information can be visualized. The screen is composed of 5 sections:
- Numeric View and Chart Control, where each of the sensor's value are displayed. Clicking on any item will show or hide it from the plot windows.
- Tracks visualization showing the relative position and angle of each of the two tracks.
- Magnetic field visualization
- Scroll chart for plotting any of the sensor's captured values
- Track and Markers Presence Scroll chart
Configuration
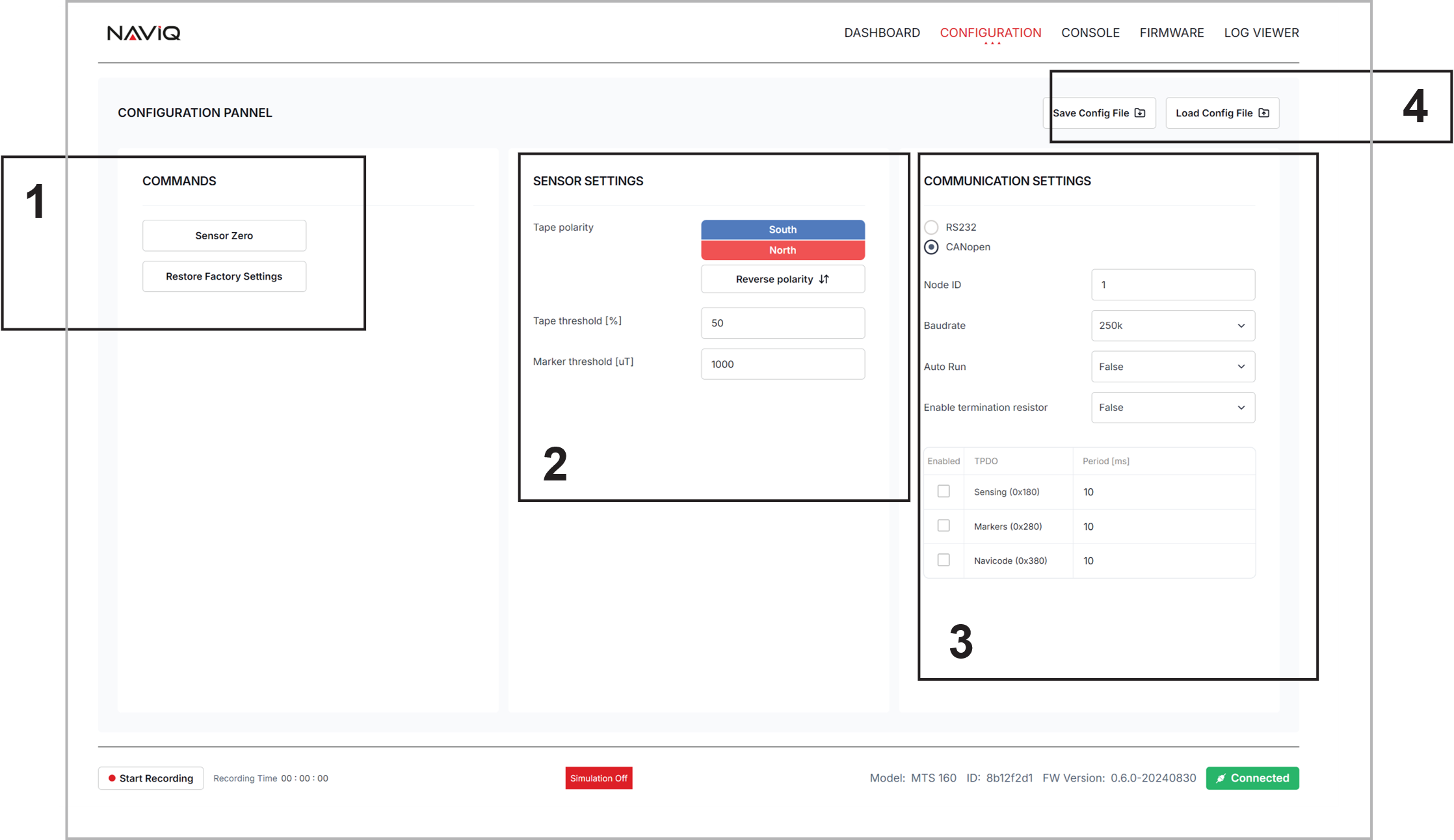
The configuration screen is composed of four sections:
- Commands buttons for calibrating the ambient zero-level reference and for resetting the sensor's factory default configuration.
- Setting parameters relating to the track and marker detection
- Selecting and setting the communication protocol
- Saving and restoring configurations to/from disk. This functionality is useful when multiple sensors need to be prepared with the same configuration during production.
Console
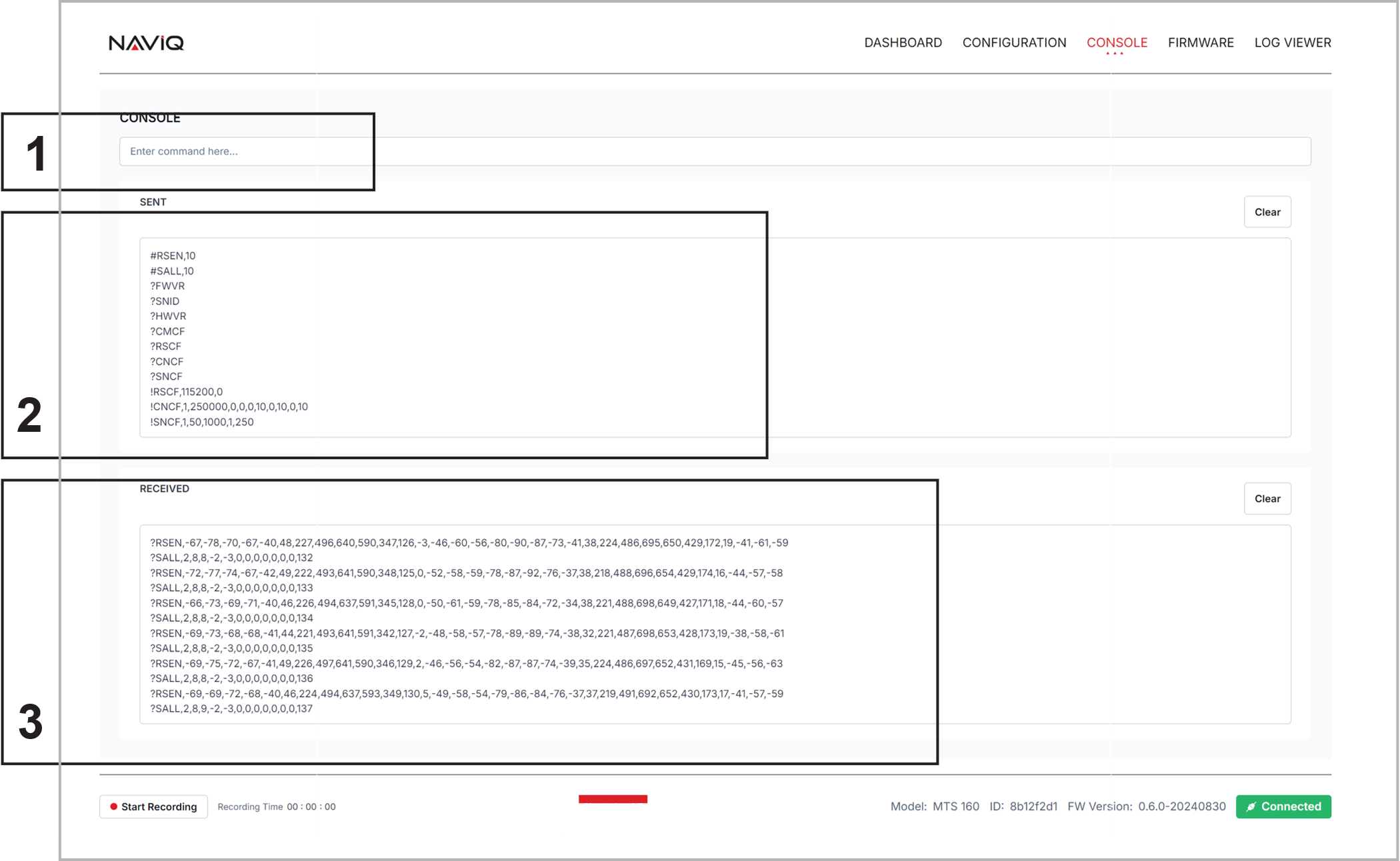
The console is not required for normal use, as all the sensor data and configuration settings can be viewed and modified more effectively using the GUI. However, it is provided as a development aid for manually exercising the serial commands described earlier in this manual, particularly when integrating a navigation computer. This screen simplifies the process of sending raw commands and displaying the sensor's response. It consists of three elements:
- User entry field
- History of commands sent to the sensor, including these sent by the GUI as a result of user selections
- Responses from the sensor
Firmware Update
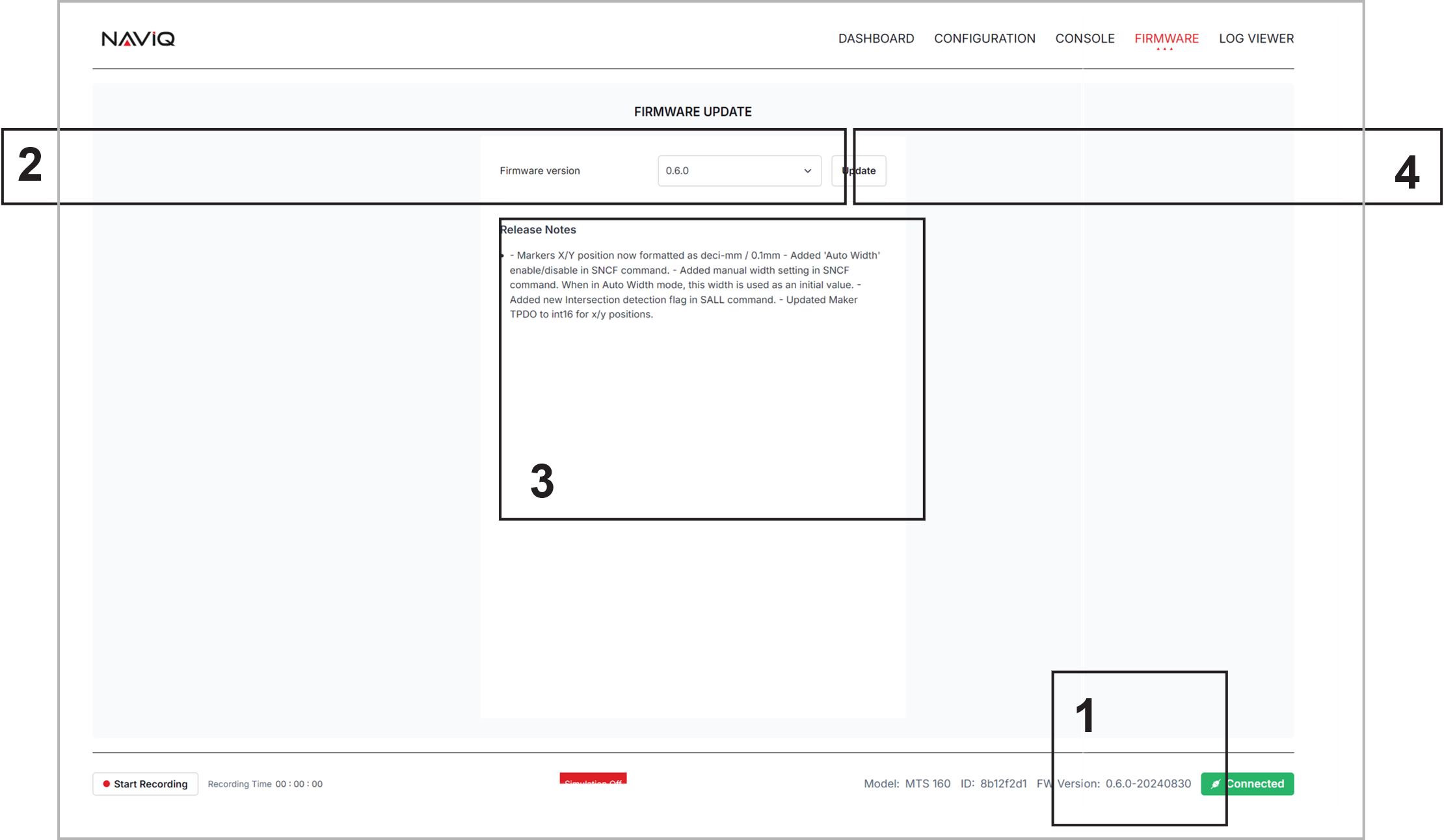
The Firmware window is used for updating the firmware. It is good practice to check for a new firmware version each time the sensor is connected to the Utility. The window contains the following elements:
- The currently installed firmware revision is displayed in the footer, which appears on every page of the GUI
- The Firmware selection menu automatically retrieves the latest firmware revision from the Naviq server, displaying the newest version at the top. Clicking on the arrow allows you to view and select earlier versions.
- The Release Notes displays the history and list of changes and additions included in the selected version.
- Clicking on the update button initiates the firmware update process. Once the update is complete, the new firmware version will be displayed at the bottom of the screen.
Data Logging
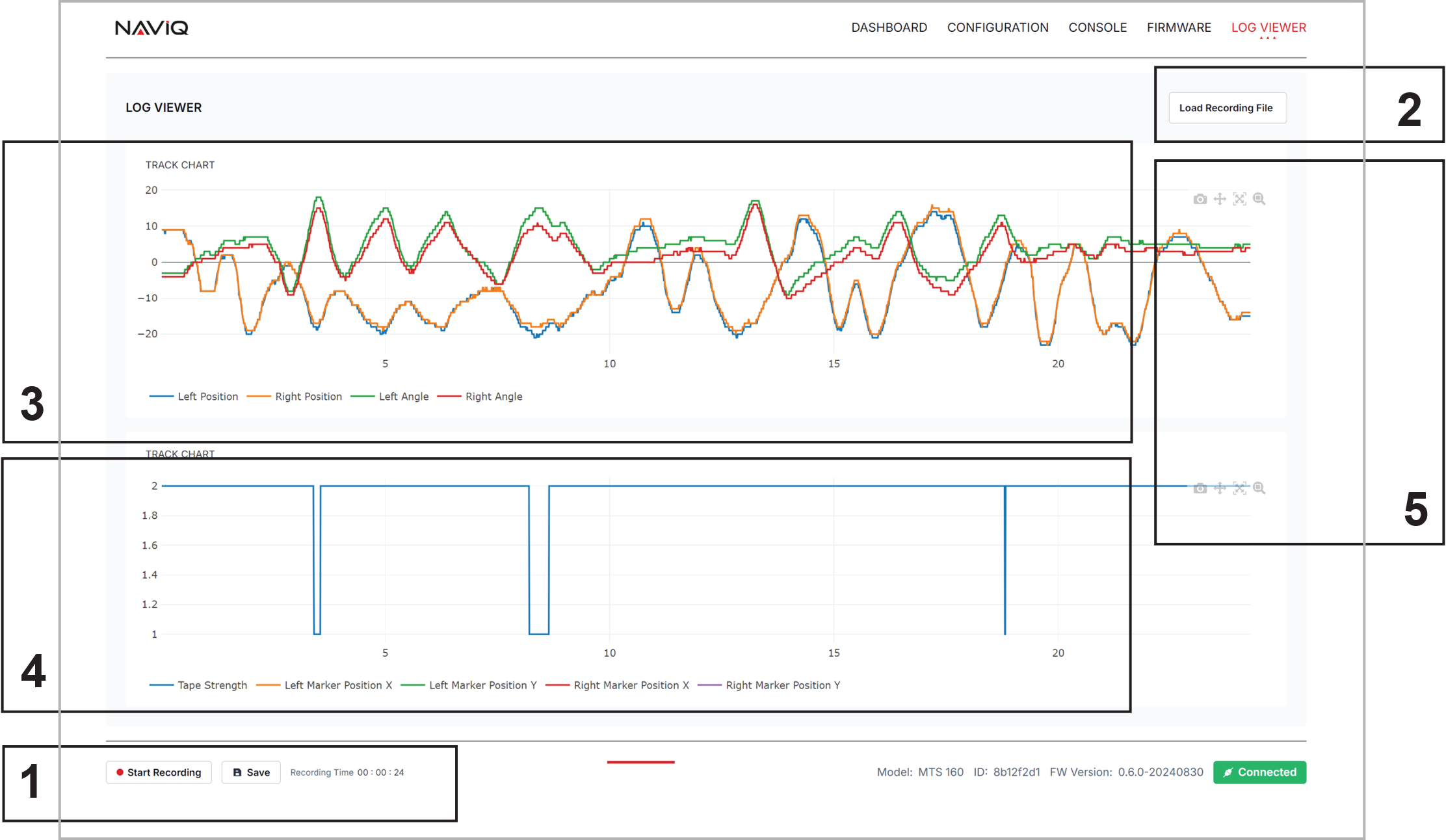
The Naviq GUI features a powerful and easy-to-use data logging function, which is highly beneficial for performance evaluation and troubleshooting. All sensor data can be captured and saved for later analysis and reporting. The Data Logging window consists of five components:
- Logging can be started and stopped at any time from any GUI screen using the buttons on the left side of the footer. When logs are saved to a file, they are in CSV format for easy import into spreadsheet applications such as Excel or Google Sheets.
- When the Log window is opened, the chart will automatically populate with the most recent log data, whether it was saved to disk or not. Other logs can be opened using the Log Recording File button.
- The first graph area allows for plotting track data such as position and angle. Hovering the mouse over the curve displays the numerical value at that point. Each trace can be independently toggled on or off.
- A second, similar graph area is provided to plot track detection and marker states.
- A set of buttons is available to zoom and pan to areas of interest.
Note
When using the data logging feature, ensure you have sufficient disk space available for storing log files, especially during extended recording sessions.
Important
Always ensure the sensor remains connected during firmware updates. Disconnecting during an update may require factory reset.
This comprehensive utility provides all the tools necessary for configuring, monitoring, and maintaining your MTS160 sensor. Whether you're setting up a new installation or troubleshooting an existing one, the intuitive interface and powerful features make it easy to ensure optimal performance of your sensor system.